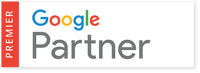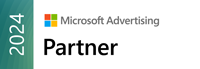How do you advertise on Facebook?
You can advertise on Facebook by following the steps mentioned below.
- Create an FB business manager account.
- Create your Facebook business page, or connect your business manager to it if you have already created it.
- Select “Ads Manager” and create your Facebook advertising campaign.
- Choose an objective for your campaign (e.g., brand awareness, conversions, etc).
- Define your target audience. Consider factors like location, age, gender, interests, and buying behavior to define your target audience.
- Set a daily or lifetime budget.
- Create ads with an image, video, or carousel format, incorporating compelling ad copy, and call-to-action.
- Select where you want your ads to appear (Facebook, Instagram, Stories, Reels, etc).
- Launch your ads and optimize its performance.
How can you create a business account on Facebook?
A Facebook business account can be created by following the steps below. You must have a personal Facebook account to get started.
- Create a business page after logging into your Facebook account.
- Fill in details related to your business (location, work hours, contact information, and so on).
- Make a business profile by setting up a Facebook business manager.
- Create a Facebook ad account to get started with your ad campaigns.
How can you add a business page on Facebook?
Without a personal Facebook account, you cannot add a business page on Facebook. So, make sure to create one.
- Click on Pages on the left side menu after logging in.
- Click Create New Page from the Pages and Profile menu.
- It is advisable to add a business name that matches your website or blog. While choosing categories, remember you can choose up to three. Next, you need to add a bio. This may be optional, but it is very much advisable, as the bio space tells readers what your brand is about and what it stands for. Once these details are added, click Create Page.
How can I add an admin to my Facebook business page?
Follow the steps mentioned below to add an admin to your Facebook business page.
- Go to your Facebook business page.
- Click Manage, which you can find at the top of your business page, next to Promote.
- On the left-hand sidebar, locate Your Tools under the Professional dashboard and click Page Access.
- Click Add New which you can find to the right of People with Facebook access.
- Click Next and then type the person's name whom you want to add as admin.
- Once you have selected a user, scroll down and enable “Allow this individual to have full control.”
What does boosting a post mean on Facebook?
"Boosting a post" on Facebook is a promotional process where you pay to improve the visibility of one of your existing posts to a broader and more precisely targeted audience. It is a form of Facebook advertising designed to extend the reach of your post beyond your existing follower base and friends.
How can I advertise on the Facebook marketplace?
You can advertise on the Facebook marketplace by implementing the simple steps mentioned below.
- Go to the Marketplace tab in the left menu from your feed and select it.
- Select Create new listing and click on Sell.
- Click Add photos and upload photos of the item you want to sell.
- Enter a relevant title for your listing. Add a price for the item.
- Enter details about the item you’re selling (A lot of relevant information).
- Let buyers know if the item will be shipped to the buyer's address or some nearby place or if they have to get it from you.
- Click Publish to list your item and post your marketplace listing.
- Next, you can review the listing and use the boost option to promote your listing. After this step, you need to choose a budget and timeline.
- Enter debit or credit card information for billing purposes.
- Finally, you can review and approve the ad.
How can I find an ad on Facebook?
Go to the Ad Library first. Once you have entered the Ad Library, you should select a country and select All ads in the Ad category drop-down. In the search bar, enter the item name (or any other information relevant to the ad). Click on See ad details to view more information about the ad.
How can I create an ad account on Facebook?
A Facebook ad account can be created in five simple steps.
- Go to your Facebook business page.
- Go to the Accounts section in the left-hand pane and select Ad accounts. You will see an Add option on the right side. Click it to create a new ad account.
- Enter a name for your ad account. Click Next after choosing the time and currency.
- You will see two options. You need to specify whether the ad account will be used for your business or another client. You can specify by either choosing My Business or Another Business or Client.
- Next, you need to add people and add permissions accordingly. Make sure to select your name and give yourself complete access and control over everything. Once you have added the permissions, click Assign and then click Add Payment Info.
How can I run Facebook ads for my clients?
To run Facebook ads for your clients, you must first get access to their business manager account. You can gain access and manage their assets only when they add you as a partner.
- Once they have logged in to Business Manager, tell them to click Business Settings (on the upper right corner of the page).
- Tell them to select the ad account they want you to manage.
- They should click Assign Partner and enter your business manager ID.
- Make sure you provide your business manager ID to them well in advance.
- They should select the Admin role and click Connect so that you can get complete access and run Facebook ads for them.
How can I generate leads on Facebook?
You can generate leads on Facebook by following the steps mentioned below.
- You must identify your target audience first.
- Create relevant and engaging content that addresses and resolves the pain points of your potential customers.
- It would be really helpful for visitors if they have the option to ask questions related to your brand. Another point to remember is that you need to answer their questions promptly.
- Leverage the power of lead ads. Get information about your potential customers through a lead form.
- If you want your customers to move in the right direction (your website), you should add your website link while posting your business related ad.
- Use clear and relevant calls-to-action (CTAs) that can help you drive a particular, desired action from your potential customers.
How can I find the Facebook pixel?
Please follow the below steps to find the Facebook pixel.
- Go to your Facebook homepage and navigate to the Ads Manager section.
- You will be directed to the next page when you click “Ads Manager,” where you need to click the settings tab (three horizontal lines) and click Events Manager.
- You can see your Facebook Pixel ID in the settings panel inside the events manager. Write down the pixel ID.
- Navigate to the Replug section on the left and select Retargeting Pixels.
- Under “Update Your Retargeting Pixel,” enter your pixel ID in the “Your Pixel ID” box and click Update.
How can I run Facebook ads for money?
The first, most basic step to making money through Facebook ads is to ensure that you are tracking the right metrics.
- The total number of purchases that are the direct result of your Facebook advertising campaign.
- The total number of people who added your products to their cart after being directed to your website through your Facebook ad.
- Determine the abandoned checkout rate by finding out the total number of users who initiated a checkout but did not complete it.
- Find out how many visitors filled out your form because every visitor will not convert on their very first visit.
Once you have tracked the above-mentioned metrics, you need to keep the below tactics in mind while crafting your Facebook ads to ensure that they make money.
- You must ensure that customers understand about your brand by merely looking at your images, which means they should be self explanatory and attention grabbing.
- The content must be relevant, informative, and engaging.
- You should check if your campaign is performing on the expected lines. For this, you need to monitor CTR.
How can I find sponsored ads on Facebook?
A sponsored ad is one that appears seamlessly in your news feed on Facebook among other posts from the people and pages you follow. If you have clicked and viewed a sponsor ad, but you are not able to find it after some time, then you can go to “Recent Ad Activity” to view it again. The sponsored ads that you have viewed can be found under the section “Recent Ad Activity.”
What does the Facebook pixel do?
It gives advertisers an idea of how their audience is interacting with their Facebook ads. It lets advertisers measure the effectiveness of their Facebook advertising campaigns by understanding what actions their potential customers take on their website after clicking their ad.
How effective is Facebook advertising?
The sheer number of users on Facebook ensures that Facebook advertising can work big time for businesses. Along with this, analytical insights and a high level of audience targeting are two other factors that help advertisers reach more leads and drive sales for their business.
How can I make a custom audience on Facebook?
Let’s look at the steps to create a custom audience on Facebook.
- Go to Ads Manager, click on Business Tools, and then select Audiences.
- Click Create Audience. You will see options such as custom audience, lookalike audience, and special ad audience.
- Click Custom Audience. You will see many options, including website traffic, which is one of the most widely used options.
- Click Website Traffic. You should choose the pixel provided you have already added a Facebook pixel to your site.
- Once you have selected the pixel, you need to choose your target audience – every person who visited your website or the ones who viewed a particular page on your site.
- You can specify how many days you want the selected people to remain on your list by choosing a timeframe.
- Click Create Audience.
How can I create a Facebook pixel?
Follow the steps mentioned below to create a Facebook pixel.
- Go to Facebook Business Manager and click All Tools.
- Click on Events Manager and select Connect Data Sources.
- Select Web and then click Connect. You will be taken to the “Create Pixel” section. Enter a name in the box under Name Your Pixel and then click Create Pixel.
- In the “Add Your Website” section, type the URL of your website in the box under Enter Website URL.
- In the “Choose how to connect your website” section, select either Meta Pixel and Conversion API or Meta Pixel only.
- Finally, in the “Choose a partner” section, select a partner you want to install the pixel for.
How can I add a payment method on Facebook?
You can follow these steps to add a payment method on Facebook.
- Go to Facebook Ads Manager and navigate to the payment settings.
- Click on Payments and click +Add.
- Enter details related to your payment method – debit or credit card details, internet banking information, or other options.
- Click Continue.
How can I make sponsored posts on Facebook?
Follow the steps mentioned below to create a sponsored post on Facebook.
- Go to “Ads Manager” and click +Create Campaign.
- Select a campaign objective from one of the three categories, Awareness, Consideration, and Conversion.
- Give a name to your campaign.
- Set up your ad set to define your target audience and adjust the delivery settings to determine when and where your ads will run.
- Choose an ad format of your choice. The preview tool on the right side allows you to see how your ad looks. Click the Publish button if the preview looks good.
How can I add the FB pixel to Shopify?
Follow the steps mentioned below to create a Facebook pixel and add it to Shopify.
- Go to Facebook Business Manager and click All Tools.
- Click on Events Manager and select Connect Data Sources.
- Select Web and then click Connect. You will be taken to the “Create Pixel” section. Enter a name in the box under Name Your Pixel and then click Create Pixel.
- In the “Add Your Website” section, type the URL of your website in the box under Enter Website URL.
- In the “Choose how to connect your website” section, select either Meta Pixel and Conversion API or Meta Pixel only.
- Finally, in the “Choose a partner” section, select Shopify.
How can I set up Facebook Business Manager?
Here are some important steps to help you get started with Facebook Business Manager.
- You must first create a Facebook Business Manager account.
- Once you have created a Business Manager account, you should link your Facebook business pages to the account you have created.
- If you already have a Facebook Ads account, go ahead and add it to your Business Manager account.
- You can invite people and add them to work with you on your page and help you manage your Facebook assets.
- Setting up your Facebook pixel might be optional; however, it is highly recommended as it allows you to keep track of conversions, optimize your ads, build a targeted audience, and remarket to leads.
How can I manage Facebook ads?
To manage Facebook ads, you must first navigate to “Ads Manager” from your business page. Click on the “Ad Center” dropdown arrow on the left sidebar of any Facebook page and choose “All Ads” from the dropdown. Select the option “Ads Manager” which can be found at the bottom of the page.
How can I create an audience on Facebook?
Let’s look at the steps to create a custom audience on Facebook.
- Go to Ads Manager, click on Business Tools, and then select Audiences.
- Click Create Audience, and from the drop-down menu, you will be able to see many options – custom audience, lookalike audience, special ad audience, and saved audience. Select one of them.
- Next, you will see several options, including website traffic, which is one of the most popular options.
- Click Website Traffic. Next, you need to choose the pixel; however, you will be able to do this only if you have added your Facebook pixel to your site.
- Once you have selected the pixel, you need to choose who you want to target – every person who visited your website or just the ones who visited specific pages on your site.
- Select a timeframe – the number of days you want the selected people to remain in your audience list after visiting your site.
- Click Create Audience.
How can I set up retargeting ads on Facebook?
- You should log in to your Facebook Ads Manager account first.
- Select Audiences after clicking on the Business Manager drop-down arrow at the top left-hand side.
- After that, the option Custom Audience should be selected which you can see upon clicking the Create Audience drop-down menu.
- Decide how you want to create this audience. For retargeting, you will have to select Website Traffic.
- A screen gets displayed and you need to choose one of the options.
- Anyone who visits your website
- People who visit specific pages
- People visiting specific web pages but not others
- People who haven’t visited in a certain amount of time
- Custom combination
How can I download leads from Facebook Ads Manager?
The following steps will help you download leads from Facebook Ads Manager.
- Go to Ads Manager.
- Click on the name of your lead ad.
- Click + in the results column.
- The Download Leads window will appear. You have two options to download. Either you can download all your leads or you can choose to download leads from a specific date range.
- After selecting one of the download options, your leads will be downloaded in a CSV file format.
How can I add a promotion on Facebook?
- Log in to your Facebook Business Manager account and click Create Campaign.
- Click Traffic and enable the Offer option.
- Enter the details related to the offer after clicking Create Offer. The details should include the title, description, end date, and time of the promotional campaign.
- You should specify the number of units you want to give away per day.
- Select Download CSV template in the Upload Coupon Codes section.
- Once you have uploaded the coupon codes, save the file in CSV format and upload the saved file to Facebook.
How can I create a lead form on Facebook?
You can create a lead form on Facebook by following the steps mentioned below.
- Click Create ad on your Facebook page and then click Get more leads.
- You can either choose a form On Facebook or On My Website to collect contact information. Choose option 1. You will be taken to a Contact form. Enter a name in the Form name field.
- You must now decide what customer information you want to include in your form and tick the boxes next to those details.
- You can click +Add question to include custom questions.
- Select your preferred language.
- You can see what your form looks like by clicking the Ad Preview option. Click Next to complete the form if the preview looks good.
- Choose the image or video that should appear on your ad. Select your target audience. You do not have the option to target lead ads to people under the age of 18.
- Click Promote now to run your ad.
How can I test Facebook ads?
Here are some tried and tested ways to test your Facebook ads to achieve your desired results.
- Clearly define what you aim to achieve by establishing objectives and goals for your campaign. Monitor key metrics such as clicks, impressions, conversions, and return on ad spend.
- Installing Facebook Pixel on your site will help you track what users do after seeing your ads (purchases they made, registering by signing up, subscribing to a newsletter, and more).
- Create split tests through Facebook Ads Manager to compare different ad formats and determine the most effective one for your campaign.
- Test various elements of your ad copy (call-to-action, text, images, and so on) through the Facebook Creative Hub or Facebook Dynamic feature to determine if your ads are relevant and engaging.
- Use the Facebook Attribution tool to measure the impact of your ads across different channels and devices. The tool will also help you analyze the impact of your ads across the customer journey.
How can I create a catalog on Facebook?
You can create a Facebook product catalog by following the steps mentioned below.
- You must first log in to your Facebook Business Manager account.
- Go to the Business Manager dashboard, and navigate to the Commerce Manager section.
- Click +Add Catalog at the bottom of your page.
- Select the catalog type Ecommerce and click Next.
- You can either select the Upload product info option and upload the details manually via a .csv spreadsheet or you can choose Connect a partner platform and connect to a Facebook partner platform and follow the instructions.
- You should select the catalog owner from the drop-down list if you manage more than one business page.
- Click the Create button after entering a name for your catalog.
- If you want to view your catalog, just click the View Catalog button on the next page.
Trusted By